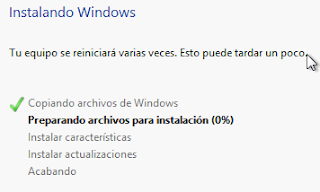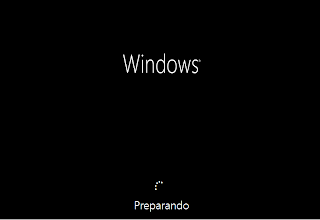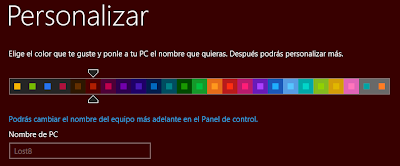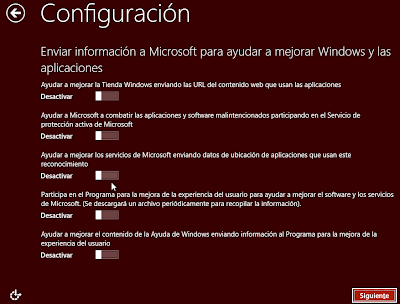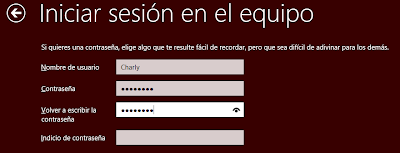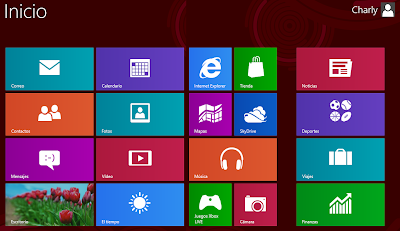Desde que me entere de la salida de la nueva versión del sistema de Microsoft, me interesó probarlo para saber de primera mano lo bueno o malo que tiene. Al final de este mini tutorial irán mis apreciaciones personales sobre el sistema.
Previa
La instalación fue realizada en una máquina virtual sobre Virtualbox, con un disco de 10 Gb, memoria de 512 Mb y un solo procesador asignado. Es importante habilitar la extensión de dirección física, de lo contrario el momento de arrancar desde la imagen marca error.
La ISO del preview se la puede descargar de http://windows.microsoft.com/en-US/windows-8/iso (no es necesario suscribirse, a la fecha agosto de 2012 sigue disponible) y se puede seleccionar entre varios idiomas. La clave del producto se encuentra en la misma página TK8TP-9JN6P-7X7WW-RFFTV-B7QPF
Instalación
La primera pantalla que aparece en la instalación es la que pide aceptar los términos de licencia y luego se debe seleccionar el tipo de instalación:
Actualización: Instalar Windows y conservar archivos, configuración y aplicaciones.
Personalizar: Instalar solo Windows (avanzada)
Actualizar: La descripción dice que no se moverán todas las aplicaciones, si se actualiza a Windows Server 2012 no se mantiene ninguna aplicación
Personalizada: Si se desea eliminar todo lo que está en el equipo, se debe seleccionar si se encuentra en uno de estos casos:
- Si se desea instalar en otra unidad para un arranque múltiple
- No tiene instalado un sistema operativo
- No se puede actualizar a partir de la versión instalada
Y como advertencia adicional se menciona que:
- Realizar copia de seguridad de la información
- Buscar instaladores de las aplicaciones que deban ser re-instaladas
- Sistema biométrico, escribir la contraseña para el primer inicio
NOTA: los archivos personales se moverán a la carpeta windows.old
Por tratarse de una maquina virutal nueva se optó por la opción Personalizada, en un siguiente post se mostrará el resultado de seleccionar la primera opción sobre otra máquina con algunas aplicaciones. Seguramente esa opción es similar a las antiguas instalaciones que permitían ‘conservar’ las aplicaciones instaladas, pero que a la larga requería re-instalarlas para poder usarlas.
Selección de donde instalar, idéntica a Windows 7. Permite seleccionar el disco duro/partición en la que se instalará el nuevo sistema. Permite eliminar o crear nuevas particiones, formatear, etc. Una vez seleccionado el destino de la instalación, da inicio la misma
Una vez acabada la instalación, el sistema se reinicia y se puede apreciar parte de la nueva interfaz.
Personalizar
Esta opción que aparece luego de la instalación permite seleccionar la combinación de colores para la interfaz Windows 8 (inicialmente llamada Metro [1]). En la misma pantalla se debe indicar el nombre que tendrá el equipo.
Configuración
Se tiene la posibilidad de confirmar la configuración rápida o personalizarla. Se informa que la configuración rápida envía información a Microsoft con el objetivo de mejorar el funcionamiento del sistema, entre otras tareas automáticas.
Con el objetivo de realizar una revisión amplia se seleccionó la opción personalizada. La primera pantalla permite definir valores de actualización y acceso a la red:
Actualizaciones automáticas, por tratarse de un sistema nuevo, hay que darles una oportunidad
Obtener automática controladores, podría generar errores en caso de tener algún periférico especial
Obtener información y aplicaciones de dispositivos, seguramente para actualizar las aplicaciones de control de periféricos y que se adapten a la nueva interfaz
Usar el filtro SmartScreen, para que IE compruebe las URLs y descargas
Usar el filtro Windows SmartScreen, para que el sistema comprueba archivos y aplicaciones
El activar o no las opciones mencionadas depende del nivel de control que se desee tener del sistema. La siguiente pantalla permite configurar la interacción con los servidores de Microsoft (datos de acceso de las aplicaciones, software malintencionado, datos de ubicación utilizado por las aplicaciones).
Luego se debe configurar como interactuar con la interfaz:
Buscar soluciones a problemas en línea: activar el Informe de Windows para comprobar soluciones y utilizar la lista de compatibilidad de IE.
Compartir información con las aplicaciones: permitir que las aplicaciones utilicen el nombre e imagen de la cuenta y activar la plataforma de ubicación para que las aplicaciones puedan solicitar la ubicación del usuario.
Inicio de sesión
En esta pantalla se define el nombre de usuario, la contraseña y el indicio de contraseña. El símbolo en forma de ojo permite ver la contraseña al mantener presionado el cursor. Importante saber que si no se ingresa un indicio no se puede avanzar en la configuración.
Al completar la información, se presenta una pantalla indicando que el sistema estará listo en unos instantes.
Primer inicio
Luego de la carga se puede apreciar la nueva interfaz, todo con colores muy llamativos, con un claro direccionamiento a dispositivos táctiles. Moviendo el cursor a la derecha se pueden apreciar algunas opciones adicionales.
Y ya está lista la nueva interfaz del sistema de las ventanas, en un post futuro se navegará por las aplicaciones pre instaladas y se realizará la instalación de algunas aplicaciones para observar su integración. Como tip, hay que aclarar que el escritorio (que cuenta con su lanzador en la pantalla principal) es una aplicación que corre sobre la nueva interfaz, aun que parecería que es al contrario.
Personalmente me parece poco práctica para un equipo de escritorio, a esto sumado que acciones sencillas como cerrar sesión, apagar el equipo o navegar por los direcctorios cambio bastante. Además el juego de colores da la sensación de estar sobre un sistema poco profesiona. Solo es cuestión de tiempo para saber que tan bien o mal les fue y si nos tendremos que acostumbrar a la nueva interfaz.
[1] http://www.xataka.com/informatica/no-digan-metro-digan-windows-8